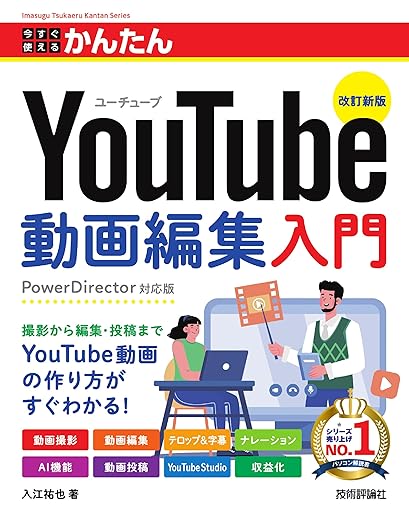「動画編集って何から始めればいいんだろう?初心者でもすぐできるものなの?」
「初心者でもYouTube始めたら稼げるものなの?動画編集ソフトも色々だけど、何を使ったらいいんだろう?」
動画編集を始めてみたいと思っても、いきなりだと何をどうすればいいのか、よくわからないですよね。
この記事では、初心者の方でも「今日からできそう!」と思ってもらえるように、動画編集の基本や注意したいポイントまでわかりやすく解説します。
初心者におすすめの動画編集ソフトも紹介するので、ぜひ最後まで読んで、参考にしてみてくださいね。
動画編集初心者は何から始める?必要なものは?

動画編集を始めようと思ったらまず最初に機材を用意する必要があります。
初心者が最低限用意するべき機材と、動画編集にある程度慣れたら欲しいレベルアップ機材もご紹介します。
① 機材を揃える
まずは撮影機材と編集に使うパソコンを準備しましょう。
撮影機材
動画編集の初心者であれば、始めはスマホがあれば十分な動画を作ることができます。
・スマートフォン:最近のスマホはカメラ性能が高く、動画撮影にも十分対応可能。
・カメラ(より高品質な映像を撮りたい場合):コンパクトなデジタルカメラやミラーレスカメラがおすすめ。
パソコン
動画編集ソフトを快適に動かすためには、以下のスペックを確保するのが理想です。
・CPU:Intel Core i5以上
・メモリ:8GB以上(推奨16GB以上)
・GPU(グラフィックカード):NVIDIA GTX 1050以上(VRAM 2GB以上)
・ストレージ:SSD搭載で空き容量500GB以上
レベルアップ機材
編集や撮影に慣れてきたら、より動画のクオリティを上げるために以下のものも用意するのがおすすめです。
・三脚:カメラやスマホを固定して、様々な画角から演出。
・マイク:クリアな音声を録音するために必須。ピンマイクやショットガンマイクが人気。
・照明:リングライトやソフトボックスを使うと、より明るく見栄えする映像に。
② 動画編集ソフトをインストールする
機材の準備ができたら、自分に合った動画編集ソフトをインストールしましょう。
おすすめのソフトの詳細は本記事の「初心者におすすめの動画編集ソフト5選」にて詳しく解説しているのでぜひご参照ください。
動画編集のやり方|10ステップで解説

初心者が覚えておくべき動画編集の基本的なステップを以下に解説します。
1. 動画の目的やテーマを決める
動画編集を始める前に、「何のためにこの動画を作るのか」をしっかり決めておきましょう。
・なんのテーマで
・誰に向けて
・どんなメッセージを伝えるのか
ここが曖昧だと、どんな編集にしたいのか自分でもわからなくなり、時間をかけて作った動画が視聴者に響かないものになってしまう可能性があります。
自己紹介動画→「自分の人柄をフォロワーに伝えてファンを増やす」
商品レビュー→「購入を検討している人に役立つ情報を提供する」
趣味発信→「共通の興味を持つ人とつながる」
このように目的があることによって、どんな動画のスタイルにするのかや、編集で大事な部分が明確になり、編集作業の効率も上がります。
また、どのくらいの長さの動画にするか、どのような素材が必要になるか、といった判断もしやすくなります。
視聴者が何を求めているのかを想像しながら、目的を具体的に設定することが成功の第一歩です。
2. 素材を準備する
動画素材はスマホやカメラで撮影するのが一般的ですが、なるべく以下の点を抑えておくことでクオリティの高い素材に仕上がります。
・1080p以上の解像度で撮影
・画面の中の構図も意識する
・なるべく自然光、室内ではリングライトを使用
この他、動画で使用するエフェクト素材として、写真や音楽、効果音などの素材も準備しておきましょう。
写真や動画をわざわざ撮影しなくても、フリー素材で準備することも可能です。
著作権の心配をせずに使える素材が見つかるサイトの一部を以下にご紹介します。
フリー画像・動画サイト
・Pixabay
・Unsplash
・Youtuberのための素材屋さん
フリー音源サイト
・YouTube Audio Library
・DOVA-SYNDROME
3. 動画編集ソフトで“プロジェクトを新規作成”
編集ソフトを開いたら、まずはプロジェクトを新規作成し、最初に動画の画面比率や解像度を設定します。
この画面比率は、YouTubeの長尺動画なら16:9、ショート動画やInstagramのリール動画なら9:16の縦画面に設定しましょう。
4. 素材を取り込んで切り貼り作業
編集ソフトに素材を取り込んだら、タイムラインへドラッグ&ドロップします。
このとき、動画の流れを大まかに考えて素材を並べるようにしましょう。
ポイント
・伸びる動画は冒頭2秒が命!冒頭にはインパクトのあるシーンを配置。
・映像と音楽のテンポを合わせる!視聴者にとって心地よいリズムで。
5. 不要な部分をカットして、自然に繋ぎあわせる
不要なシーンや間をトリミングツールでカットする作業です。
特に初心者は話している時の微妙な間や準備中のシーンなど、見ていても面白くない部分はなるべくカットすることを心がけましょう。
視聴者に伝えたい情報が明確になるよう、シーンごとに重要度を考えて削除するかどうかを判断し、テンポ良く無駄のない動画を目指しましょう。
6. 繋ぎが不自然ならトランジション
映像の切り替わりが不自然になる部分があれば、トランジションを活用してみましょう。
例えば、シーンが切り替わる時に、「フェードアウト→フェードイン」を使用すると、自然に新しい場面から始めることもできます。
しかし、使いすぎるとチープな印象を受けたり、動画の内容に集中できなくなったりするため、「ここぞ!」で使うようにしてみてくださいね。
7. テキストと字幕を入れる
字幕は話の内容を補足するだけでなく、ユーモアや強調を加えるというとても重要な役割でもあります。
また、電車などでサイレントモードのまま動画を視聴する人も多いため、字幕があることで視聴数も上がりやすくなります。
ポイント
・視認性を意識:明るい背景に白文字は見づらい→暗い色の文字に変えたり、黒で縁取りしたりして見やすく。
・映像を邪魔しない:見せたいものが映像の真ん中にある場合は、字幕は下に配置するなど被らないようにする。
・視聴者の注意を惹きつける:アニメーション効果で、より感情を表現したり、インパクトを与えたりする。
8. 音楽や効果音を追加
音楽や効果音は、感情や臨場感を表現できる重要な要素です。
例えば
・穏やかなBGM→リラックスした雰囲気
・アップテンポの曲を→エネルギッシュな印象
・ゲーム風BGM→楽しい雰囲気
音楽を挿入する際には、音量バランスを調整しましょう。
特にナレーションやセリフがある場合、BGMが大きすぎると音声が聞き取りにくくなってしまうため、BGMの音量を抑えるか、音声部分ではフェードアウトさせるなどの工夫が必要です。
強調したいアクションや場面がある場合は、ピンポイントで効果音を挿入することで、より魅力的な映像に仕上がります。
9. 動画をプレビューして修正する
編集が完了したら、動画をチェックしてみましょう。
プレビューはフルスクリーンで行い、実際の視聴者と同じ目線で動画をチェックすることが大切です。
チェックポイント
・声と映像がズレていないか
・字幕やテキストが適切なタイミングで表示されているか
・字幕の視認性が悪くないか、統一感があるか
・トランジションが適切か
・BGMに違和感はないか
・音量は適切か
音声のノイズや背景音が目立つ場合は、ノイズ除去ツールを活用することで解決可能です。
10. 動画をエクスポートして完成!
チェックが完了したら、動画をエクスポートして完成です。
youtubeにアップロードする場合は…
・MP4形式推奨
・解像度1080p
・フレームレート30fps or 60fps
エクスポートした動画に音声や映像のズレ、画質の低下があれば、設定を見直す必要があります。
問題なければ、いよいよYouTubeやSNSにアップロードしてみましょう!
初心者におすすめの動画編集ソフト5選

初心者におすすめの動画編集ソフトを以下にご紹介します。
それぞれ無料・有料のプランの特徴もありますので、どれから始めるか悩んでいる人はぜひ参考にしてみてくださいね。
YouTube講座で学びやすい!【Premiere Pro】
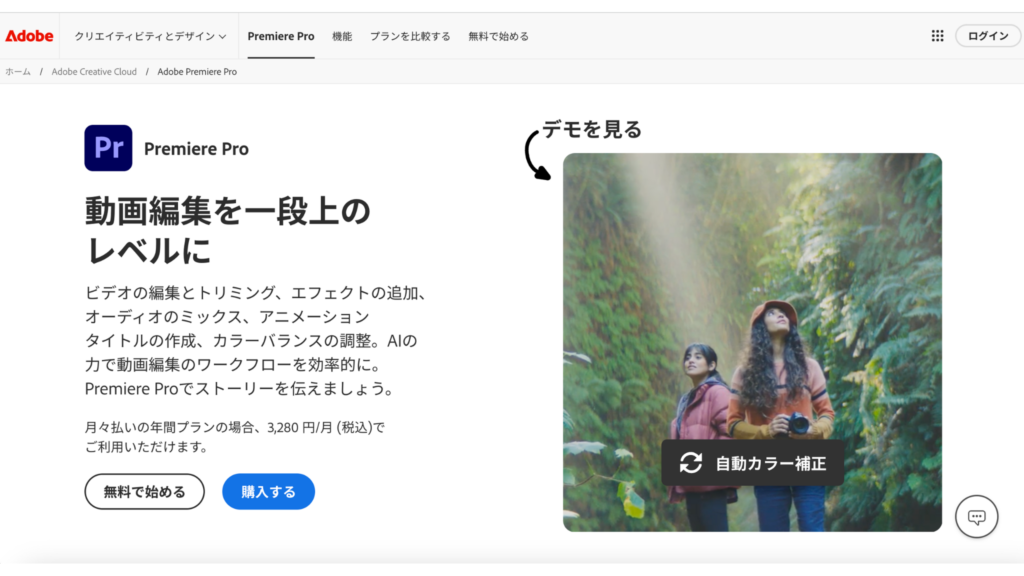
Premiere Proは、多くのYouTuberやプロのクリエイターが利用する定番ソフトです。
初心者には少し敷居が高いように感じるかもしれませんが、Premiere Proの使い方を解説した無料のYoutube講座が豊富にあるため、ソフトを使いながら操作方法を学べる点が魅力の一つです。
高度な編集機能を備えているので、スキルを磨けば磨くほど、自分のアイデアを自由に表現することができます。
ただし、スムーズな動作にはパソコンのある程度のスペックが必要になるため、最低でも8GBがあることが望ましいです。
料金:月額制(3,280円~)
Premiere Proは有料ソフトで、Adobeのサブスクリプションプランが必要ですが7日間の無料体験版が提供されています。本格的な編集機能が充実しており、長期的に動画編集を続けたい場合におすすめです。
初心者でも無料で簡単!【CapCut】
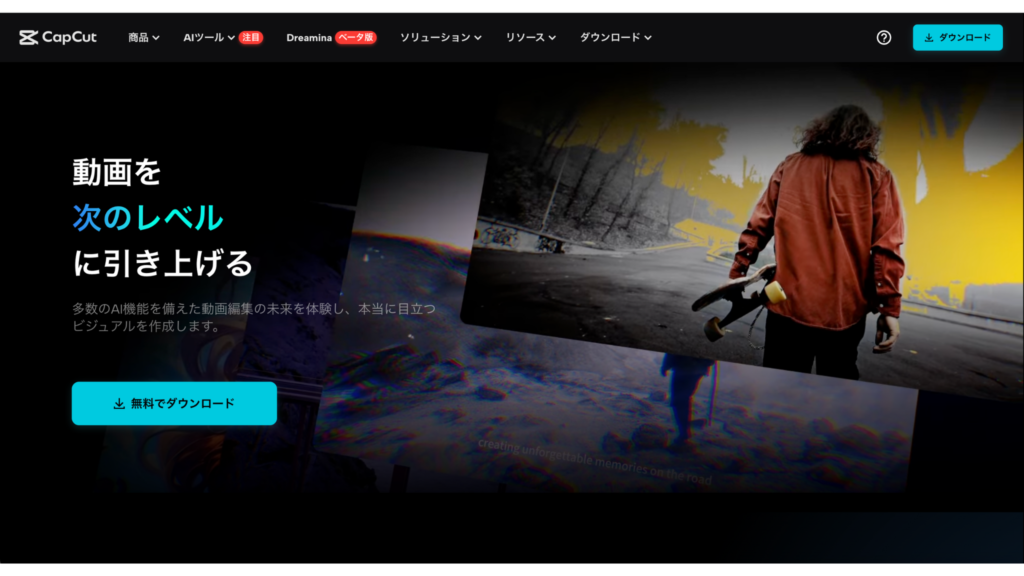
CapCutは、スマホアプリでもPCでも、無料で基本的な動画編集機能を使うことができ、初心者に特におすすめのソフトです。
全般的に操作は簡単で、BGMやテキストの追加もすぐにできるため、短時間で完成度の高い動画を作ることができます。
また、有料になるとエフェクトやフィルターも格段に増え、シンプルな動画からおしゃれな編集まで幅広く対応できます。
ただし、以下の商用利用が禁止されているため、注意が必要です。
①CapCutで作成した動画教材を販売すること
②CapCutで作成した動画で広告収入やPR収入を得ること
③動画編集者がCapCutで作成した動画を納品すること
料金:無料(一部有料機能あり)
基本的な機能やエフェクトは完全無料で利用可能です。エフェクトやクラウド保存など、特定のプレミアム機能は有料プランで提供されていますが、月買い切り(1500円)から1ヶ月更新サブスク(1200円)とプランは豊富のため試しやすいです。
iPhoneやMacユーザーの標準装備!【iMovie】
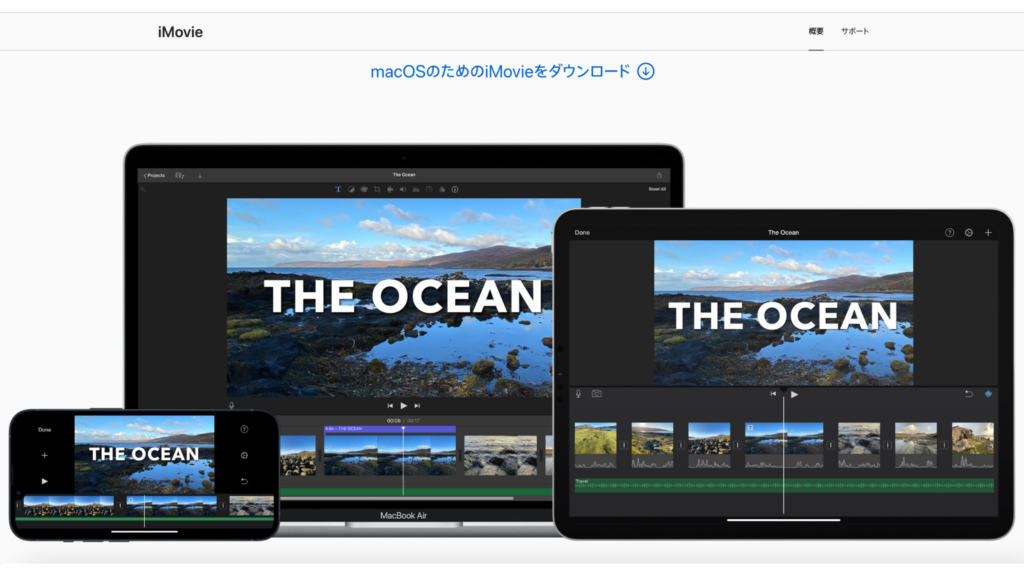
iMovieは、iPhoneやMacに標準でインストールされている動画編集ソフトです。
Apple製品を使っている人なら追加費用なしで使うことができ、操作もシンプルなため、初めて動画編集に挑戦する人にぴったりです。
トランジションやテキストの追加、BGMの挿入など、基本的な編集機能が揃っていますが、エフェクトの種類が少なかったり、複雑な構成の動画に対応しきれなかったりするため、まずは動画編集に慣れるために使うのが良さそうです。
料金:完全無料(Apple製品に標準装備)
iPhoneやMacに標準装備されている無料ソフトです。Appleユーザー限定のソフトですが、基本的な編集機能が無料で利用できます。
スマホで手軽に!初心者向け無料アプリ【VN】
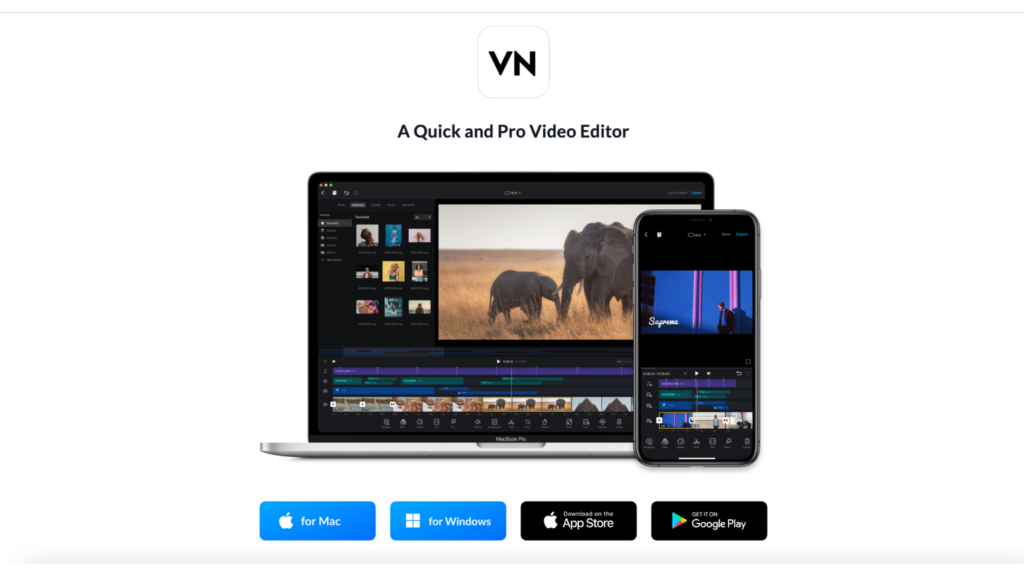
VNは、初心者向けに設計された動画編集アプリで、ショート動画を手軽に作りたいという人におすすめです。
スマホとPCのどちらでも使えますが、どちらかと言えばスマホアプリでの操作を想定した仕様になっているため、PCで編集する場合はやりにくい部分が出てきます。
しかし、カットやトリミング、テキストの挿入といった基本的な操作が簡単で、スマホでストレスなく作業できることから人気が高いです。
テンプレート機能も充実しているので、センスに自信がなくてもおしゃれな動画を作れることも魅力の一つです。
料金:完全無料
VNは、PC版もスマホ版も完全無料で利用可能です。アプリ内で広告が表示されることもなく、機能制限もほぼないため、初心者にとってコスパ抜群の選択肢です。
初心者でも本格的に挑戦したい人向け【DaVinci Resolve】
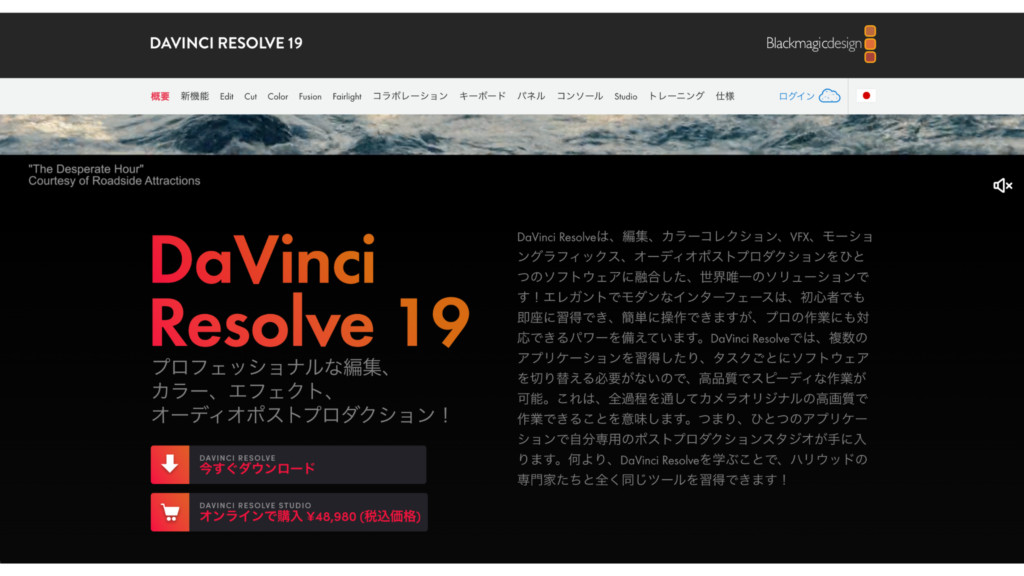
DaVinci Resolveは、無料で使えるプロ仕様の編集ソフトです。
色調補正やエフェクト機能が優れており、本格的な映像制作に挑戦したい人におすすめです。
初心者にとって少し複雑に感じるかもしれませんが、公式のチュートリアル動画が豊富にあり、基本から学ぶことができるため安心です。
「無料でここまでできるの?」と驚くほどの機能を備えているので、動画編集のスキルを本格的に伸ばしたい人はぜひチャレンジしてみましょう。
ただし、快適に操作するためにはパソコンのOSがWindows 10/11(64bit版)・macOS 11.0(Big Sur)以降であることが推奨されているため、自分のPCをチェックしてみましょう。
料金:無料版/有料版(約48,980円の買い切り)
DaVinci Resolveは、無料版でも非常に多機能ですが、一部の高度な機能は有料版(DaVinci Resolve Studio)で提供されています。
初心者にありがちなミスは?知っておくと有利になる5選

初心者に起こりがちな、動画編集でのありがちなミスをご紹介します。
事前に知っておくことで、防げるものは防いで、快適に動画編集をしていきましょう。
パソコンのスペックが不足している
パソコンのスペックが不足していると、動画編集中に動作が重くなり、クラッシュすることがあります。
「せっかく苦労して編集してあと少しで完成だったのに…」というタイミングでクラッシュした時のショックはとても大きいです。
特に、メモリ(RAM)が8GB未満だったり、CPUやグラフィックカードの性能が低かったりすると要注意です。
安全かつ効率的な作業のためには、16GB以上のRAMと十分な空き容量を備えたSSDがあると安心でしょう。
テロップが見づらい
字幕やテロップが背景に溶け込んでしまったり、場面に合っていないフォントが使用されていたりすると、視聴者にとって見づらいものになってしまいます。
明るい背景には文字色を濃く、暗い背景には文字色を明るくするという基本を抑え、フォントも見やすいものを選ぶようにしましょう。
人気のYouTube動画でどんなフォントがどんな場面で使われているかを参考にして、過度な装飾などにこだわりすぎないのがベターです。
エフェクトの使いすぎ
派手なエフェクトを多用すると、動画がゴチャゴチャした印象になり、視聴者が内容に集中できなくなってしまうので使い過ぎには要注意です。
トランジションや特殊効果は、動画の流れをサポートする程度の認識で、必要以上に派手な演出は避けるようにましょう。
シンプルなフェードインやクロスディゾルブといった基本的なエフェクトを中心に、「ここぞ!」というタイミングで効果的に使うことで、プロっぽい仕上がりにすることができます。
著作権を確認していない
動画内で使用する音楽や画像が著作権で保護されている場合、無断使用は著作権違反としてトラブルの原因となります。
YouTubeでは、動画が削除されたり、収益化が停止されたりすることに繋がるため特に注意が必要です。
フリー素材サイトやクリエイティブ・コモンズライセンスの規約を確認し、商用利用可能な素材を選ぶようにしましょう。
安全に利用するためには、YouTube Audio Libraryなど公式の音源を活用するのがおすすめです。
音量バランスが崩れて聞きづらい
BGMや効果音が大きすぎて、ナレーションやセリフが聞き取りにくくなると、視聴者のストレスになってしまいます。
音声編集では、主役であるナレーションを優先し、BGMの音量を下げるなどしてバランスを取るようにしましょう。
音声部分にノイズが入っている場合は、編集ソフトの「ノイズ除去機能」を活用しましょう。
視聴者の耳に心地よい音量を心がけることで、動画全体の完成度が向上します。
動画編集は初心者でどのくらい稼げる?

初心者でも、動画編集で稼ぐことは可能です。
①動画編集の案件を引き受けて成果報酬で稼ぐ
②YouTubeやInstagramなどのSNSで収益化して稼ぐ
初心者が動画編集で稼ぐ方法としては、上記2つがメインの方法として挙げられます。
では実際にはどのくらい稼げるものなのでしょうか?
①案件を引き受けて稼ぐ場合
クラウドソージングサービスなどで、動画編集代行の案件を見つけて応募する方法です。
初心者向けの動画編集の案件では、比較的簡単な作業が中心でチャレンジしやすい内容が多いです。
実績を積むまでは案件単価が低い傾向にありますが、実績を積み、クライアントから信頼されるようになることで徐々に報酬も上がっていきます。
・テロップ挿入やカット編集:1本あたり2,000円~5,000円
・短いYouTube動画(5~10分程度)の編集:5,000円~10,000円
・SNSのショート動画(15秒~1分)の編集:3,000円~7,000円
慣れてきたら、エフェクトやカラー調整を含む案件を請け負うことで、1本1~3万円の案件に挑戦できるようになります。
②SNSで収益化して稼ぐ場合
YouTubeやInstagramなど、SNSに自分のアカウントを作って、投稿した動画の再生数によって収益を得る方法です。
人気のテーマやトレンドに沿って動画をアップすることで収益化しやすくなります。
・YouTube広告収入:登録者数1,000人、再生回数10万回で月5,000円~1万円程度が一般的。
・アフィリエイト:紹介した商品1つあたり数百円~数千円の収益。
【レベル別】動画編集に必要な学習期間

一般的な学習期間の目安を元に、どのぐらいの動画編集スキルが習得できるかを以下にご紹介します。
1~3ヶ月:基礎レベル
基礎スキルが身に付くために必要な期間の目安です。
最初は無料ソフトや簡単な編集ツールを使って練習し、YouTubeやSNS向けの短い動画編集をマスターできるようにしていきましょう。
習得スキル例
・動画カット、テロップ挿入、BGMの追加
・簡単なトランジションやエフェクトの使い方
・使用するソフトの基本操作(例:iMovie、VN、CapCutなど)
3~6ヶ月:応用レベル
応用スキルを身につけて、単価アップを狙うために必要な期間の目安です。
この段階では、より凝った編集が求められる案件に挑戦できます。
クライアントの要望に応じた編集を行うことで、高単価の案件獲得を目指していきましょう。
習得スキル例
・複数トラックの編集(音声・映像の同期など)
・色調補正(カラーグレーディング)
・高度なエフェクトやテンプレートの活用(例:Adobe Premiere Pro、DaVinci Resolve)
6か月~1年:副業・フリーランス
副業としてしっかり副収入の基板にしたい、フリーランスとして食べていけるぐらい稼ぎたい、という場合はこの期間を想定しておきましょう。
動画編集は副業としても人気が高く、簡単な編集作業なら週5~10時間の稼働で月3~5万円を稼ぐことが可能です。
長期的に安定して稼ぐためには、動画編集スキルの他にも、納期管理やコミュニケーション力も重要です。
特にフリーランスとして活動する場合、こうしたスキルがかなり重要になるため覚えておきましょう。
習得スキル例
・プロ仕様の編集(複雑なトランジションやモーショングラフィックス)
・プロジェクト管理(複数案件の同時進行)
・クライアント対応や提案力
初心者が動画編集を独学で学ぶ方法

独学で動画編集を学ぶ場合は、費用を抑えながら、書籍や動画を参考に自分のペースで学ぶことができるのがメリットです。
一方、習得に時間がかかるため、自分で情報収集しながら課題を進める力が必要になることも覚えておきましょう。
①YouTubeチュートリアル
YouTubeで「動画編集」を検索すると、初心者でもわかりやすいように解説してくれている動画がたくさん出てきます。
おすすめの動画ソフトから編集のやり方、動画編集のコツなどコンテンツは様々なので、自分の知りたいことに合わせて少しずつ攻略していくのが良いでしょう。
②書籍やブログ
動画編集の基礎をまとめた書籍や、実践的なブログ記事を読むこともおすすめです。
基礎知識をインプットしながら、実際にソフトを使って練習してみるのが良いでしょう。
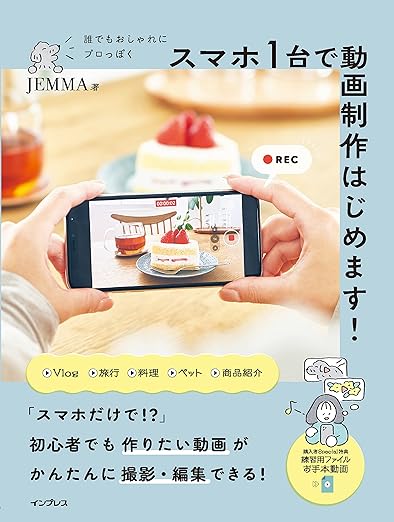
誰でもおしゃれにプロっぽく スマホ1台で動画制作はじめます!
JAMMA(著) 2090円
③無料ソフトやアプリで練習
iMovieやCapCutなどの無料ソフトを使って、短い動画を試しに作ってみましょう。
カット編集やテキスト追加の感覚を掴んで、実践でやり方を覚えていく方法ですが、「見られる動画」にするためのポイントもしっかり学ぶことが必要です。
初心者におすすめの動画編集スクール|ONEマーケ
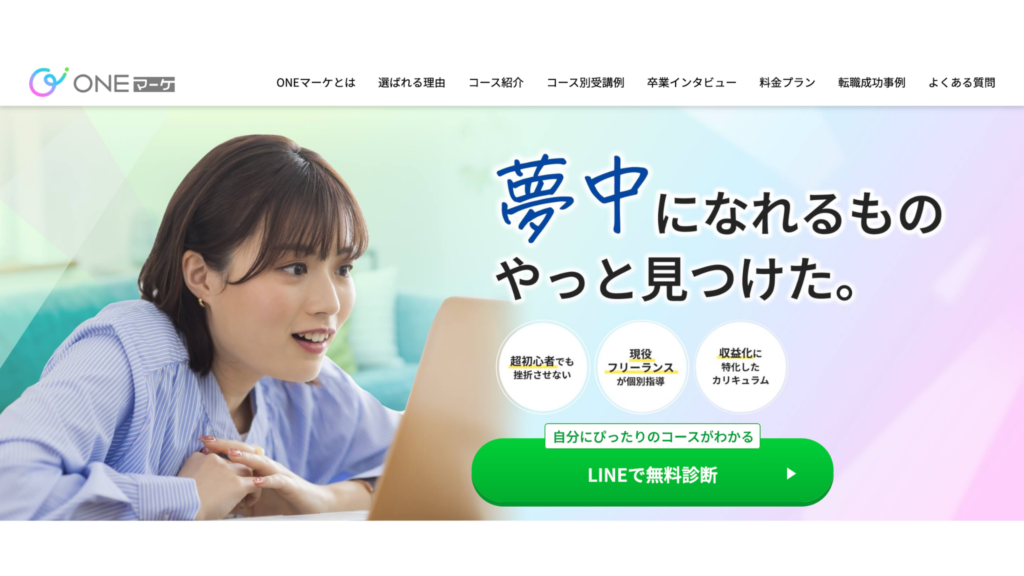
動画編集をスクールで学ぶ場合、費用は独学よりもかかりますが効率的にスキルを身につけることができます。
ONEマーケのWEBスキルコースでは、未経験からでも3ヶ月で実践レベルになるためのカリキュラムと個別サポートが充実しており、初心者の方には特におすすめです。
ONEマーケWEBスキルコースの特徴を以下にご紹介します。
初心者向けの基礎から学べるカリキュラム
動画編集未経験者向けに設計されており、ソフトの基本操作から応用技術までを段階的に学べます。
短期間で効率よくスキルを習得できるため、副業やフリーランスとして動画編集を始めたい方にも最適です。
現役プロによる充実のサポート
ONEマーケの動画編集コースでは、現役のプロが講師を務めるため、実際の案件で役立つ最新ノウハウを直接学ぶことができるのもポイントです。
質問や課題のフィードバックなども個別で対応してくれるため、つまづいても不安をすぐに解消でき、挫折しにくい環境が整っています。
オンライン対応でどこでも学習が進められる
オンラインで学べる体制が整っているスクールであれば、学校や仕事が忙しくても、自分の隙間時間に学習を進めることができるためおすすめです。
比較的安価な料金
動画編集スクールの料金相場は、期間やサポート内容にもよりますが30万円前後が相場で、高価なところでは50万円以上のところもあります。
ONEマーケのWEBスキルコースの料金は、税込198,000円となっており、比較的安価で受講が可能です。
分割払いもできるため「お得に基礎から学びたい!」という方におすすめです。
気になる方は、無料でコースについて詳しく聞くこともできるので、ぜひ試してみてくださいね。
初心者の動画編集のやり方|まとめ

動画編集初心者に向けて、動画編集に必要なポイントやおすすめソフトなどもご紹介しました。
まずは無料ソフトで短い動画を作成してみながら、動画編集がどんな感じで進むのかを体験してみるのも良いでしょう。
本格的に学んで、しっかり稼げるようになりたいという人はスクールを活用することがおすすめです。
まずはONEマーケの無料相談で、不安なことや気になることを聞いてみてくださいね。
平日・土日9:00~21:00受付中